تغییر پورت ریموت دسکتاپ در سرور ویندوز
مقدمه : ریموت دسکتاپ یک ویژگی مهم در سیستمعامل ویندوز است که به کاربران اجازه دسترسی و کنترل از راه دور به یک کامپیوتر دیگر را میدهد. این ویژگی به افراد یا مدیران سیستم کمک خواهد کرد تا بهراحتی به دستگاههای دیگر متصل شوند و آنها را مدیریت کنند؛ حتی اگر در مکانهای مختلفی حضور داشته باشند. برای استفاده از این ویژگی در ویندوز و تغییر پورت ریموت دسکتاپ، کاربران نیاز به تنظیمات امنیتی و اطلاعات لازم برای ورود به دستگاه موردنظر دارند.
فهرست مطالب این صفحه

تغییر پورت ریموت دسکتاپ در ویندوز سرور 2019
استفاده از ریموت دسکتاپ در ویندوز دارای کاربردهای متعددی است که شامل مدیریت از راه دور، پشتیبانی فنی و دسترسی به فایلها و اسناد میشود. ریموت دسکتاپ یک ابزار قدرتمند برای افرادی است که نیاز به مدیریت و کنترل از راه دور بر روی دستگاههای دیگر دارند.
در ادامه آموزش تغییر پورت ریموت دسکتاپ ویندوز را بهصورت مرحله به مرحله بیان میکنیم. برای تغییر RDP در ویندوز سرور مراحل زیر باید طی شود:
مرحله اول
در این مرحله با استفاده از نام کاربری و رمز عبور وارد ویندوز سرور شوید.
مرحله دوم
با فشاردادن کلیدهای windows+R صفحه Run باز میشود. در ادامه عبارت کلیدی regedit را تایپ کنید وEnter بزنید. با انجام اینکار به صفحهRegistry Editor منتقل میشوید.
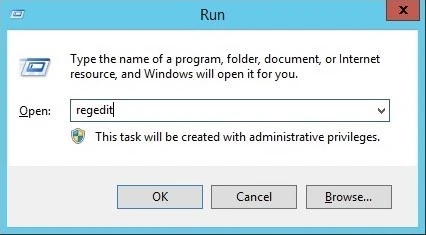
مرحله سوم
مسیری که در ادامه ذکرشده است را دنبال کنید.
HKEY_LOCAL_MACHINE\SYSTEM\CurrentControlSet\Control\Terminal Server\WinStations\RDP-Tcp.
مرحله چهارم
بعد از طیکردن مسیری که در مرحله قبل توضیح داده شد، روی عبارتPort Number دبل کلیک کنید تا صفحه مربوط به ویرایش این گزینه باز شود.
مرحله پنجم
در صفحه بازشده، از قسمت Base گزینه Decimal را انتخاب کنید. مقدار Value data را با عدد مورد نظر پر کنید و سپس رویOK ضربه بزنید.
مرحله ششم
در آخرین مرحله برای اینکه تغییرات اعمالشده در سیستم ذخیره شود، باید سیستم یا سرویس RDP را ریستارت کنید.
تغییر پورت ریموت دسکتاپ در ویندوز 10
برای تغییر پورت ریموت دسکتاپ در ویندوز از دو راه میتوان اقدام کرد که شامل استفاده از رجیستری ویندوز و PowerShell ویندوز میشود.
استفاده از رجیستری ویندوز 10
مراحل رجیستری ویندوز 10 به شرح زیر است:
مرحله اول
با فشار دادن کلیدهای windows+R صفحه Run ویندوز باز میشود. در ادامه عبارت کلیدی regedit را تایپ کنید و Enter بزنید. با انجام اینکار به صفحه Registry Editor منتقل میشوید.
مرحله دوم
سپس مسیری که در ادامه ذکرشده است را دنبال کنید.
HKEY_LOCAL_MACHINE\SYSTEM\CurrentControlSet\Control\Terminal Server\WinStations\RDP-Tcp.
مرحله سوم
پس از طی کردن مسیری که در مرحله قبل توضیح داده شد، روی عبارتPort Number دبل کلیک کنید تا صفحه مربوط به ویرایش این گزینه باز شود.
مرحله چهارم
در صفحه بازشده، از قسمت Base گزینه Decimal را برگزینید. مقدار Value data را با عدد دلخواه کامل کنید و سپس گزینه تایید را بزنید.
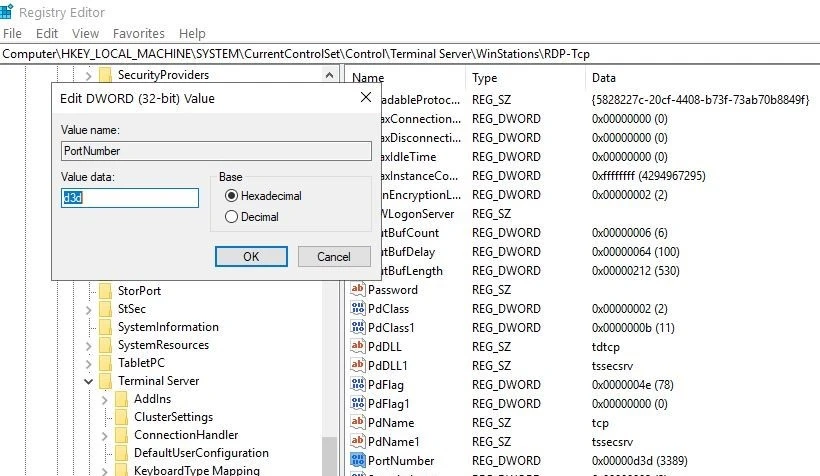
مرحله پنجم
در آخرین مرحله برای اینکه تغییرات اعمالشده در سیستم ثبت شود، باید Registry Editor را ببندید و سیستم خود را ریستارت کنید.
استفاده از PowerShell
با استفاده از پاورشل نیز میتوانید برای تغییر پورت ریموت دسکتاپ اقدامات لازم را انجام دهید.
مرحله اول
ابتدا برای دسترسی به PowerShell کلیدهای Windows+R را فشار دهید تا صفحهRun باز شود. سپس عبارت Powershell را تایپ کنید و دکمه OK را بزنید تا وارد صفحهPowerShell شوید. بعد از انجام مراحل ذکرشده با صفحه زیر مواجه خواهید شد.
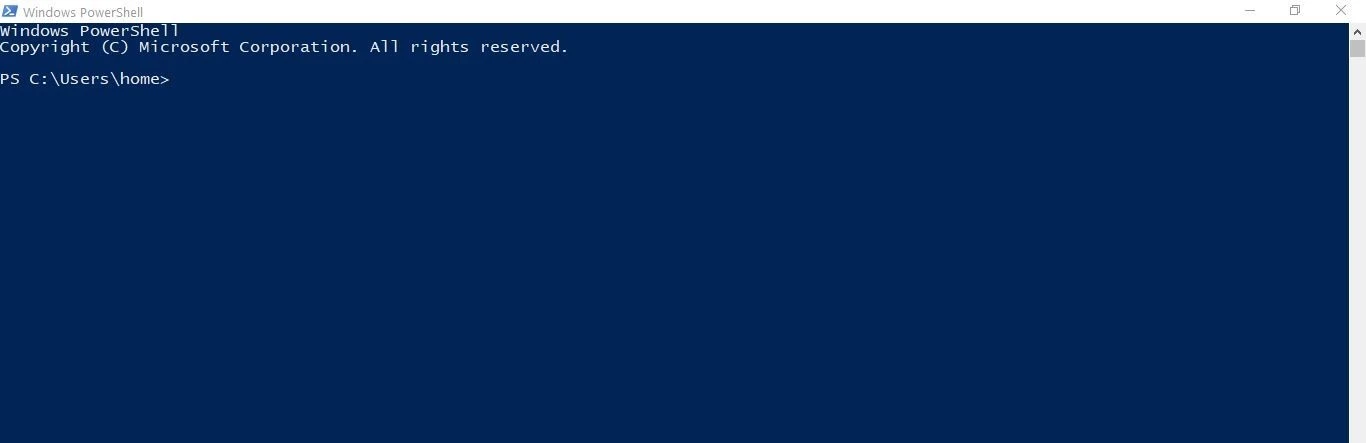
مرحله دوم
در این مرحله دستوری که در ادامه ذکرشده است را در محیط PowerShellوارد کنید و سپس Enter بزنید تا پورت فعلی را که در حالاستفاده از آن هستید، مشخص شود.
Get-ItemProperty-Path ‘HKLM:\SYSTEM\CurrentControlSet\Control\Terminal Server\WinStations\RDP-Tcp’ -name “PortNumber”
حتما دستورالعمل بالا را به همین طریقی که نوشته شده است وارد پاورشل کرده و هیچ فاصله اضافی یاEnter در وسط دستور اعمال نکنید.
همینطور که در تصویر بالا مشاهده میکنید پورت پیشفرضی که در حال استفاده از آن هستیم، پورت 3389 است.
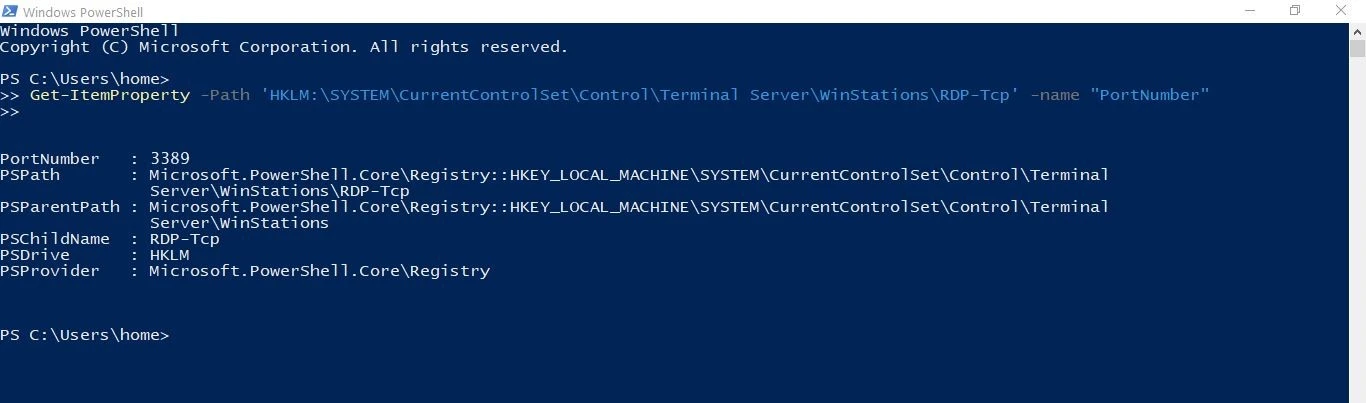
مرحله سوم
برای تغییر پورت به شماره موردنظر خود از دستورات زیر استفاده کنید.
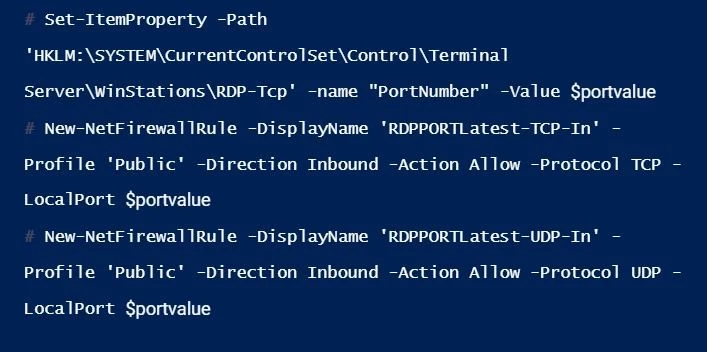
تغییر پورت ریموت دسکتاپ در فایروال
پورت جدیدی که در بخش قبلی از طریق Registry Editor یاPowerShell ایجاد کردید، باید در سیستم فایروال وارد شود.
مرحله اول
مسیری که در ادامه ذکرشده است را دنبال کنید.
Start>Control Panel>System and Security>Windows Firewall
مرحله دوم
برای افزودن پورت جدید، بر روی گزینه روی Inbound Rules کلیک کنید و از پنل سمت چپ روی New Rule ضربه بزنید.
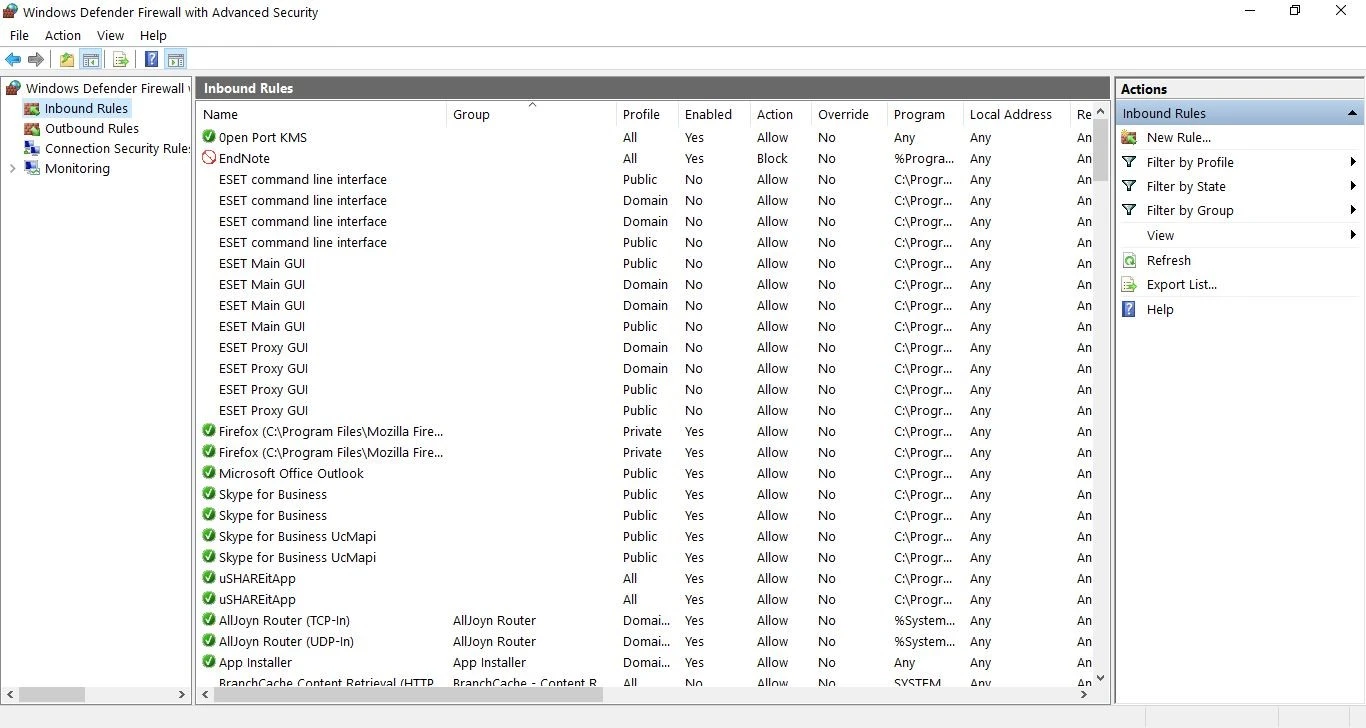
مرحله سوم
در صفحه بازشده ابتدا گزینهPort و سپس گزینه Next را انتخاب کنید.
مرحله چهارم
در این مرحله با وارد کردن شماره پورت خود، بر روی Next ضربه بزنید تا به گزینه Finish برسید.
تغییر پورت پیش فرض ریموت دسکتاپ
برای تغییر پورت پیش فرض ریموت دسکتاپ باید مراحل زیر را طی کنید.
مرحله اول
با استفاده ازRun در ویندوز و تایپ regedit وارد بخش Registry Editor شوید.
مرحله دوم
مسیر زیر را دنبال کنید.
HKEY_LOCAL_MACHINE\System\CurrentControlSet\Control\Terminal Server\WinStations\RDP-Tcp.
مرحله سوم
گزینهPort Number را بیابید و سپس با کلیک راست روی گزینه Modify ضربه بزنید.
مرحله چهارم
شماره پورت موردنظر را وارد کنید و سپس برنامه Registry Editor را ببندید و برای ریستارت سیستم اقدامات لازم را انجام دهید
بستن پورت ریموت دسکتاپ
برای بستن پورت ریموت دسکتاپ باید مراحل زیر را طی کنید.
مرحله اول
روی This PC کلیک راست کنید و گزینه Properties را برگزینید.
مرحله دوم
از سمت چپ گزینه Remote Setting را انتخاب کنید تا صفحه System Properties باز شود.
مرحله سوم
در تب Remote گزینه Don’t Allow Remote Connection to this Computer را انتخاب کنید.
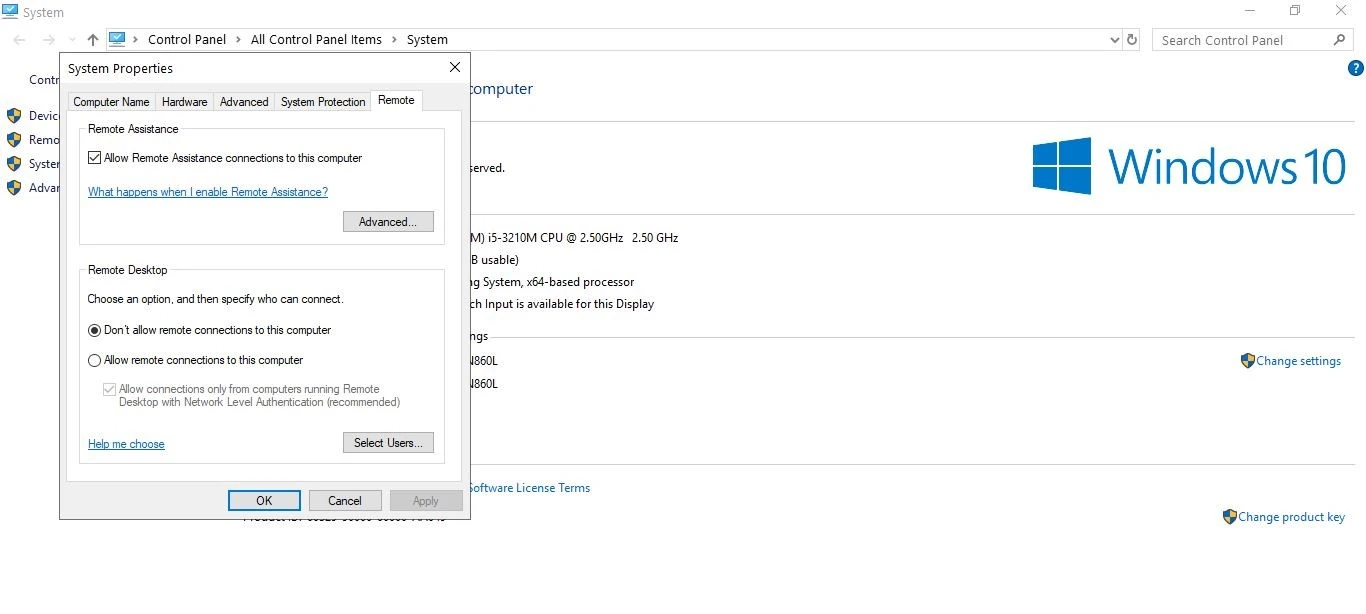
آیا تغییر پورت ریموت دسکتاپ امنیت را بالا میبرد؟
مایکروسافت برای تمام اتصالات ریموت از پورت استاندارد 3389 استفاده میکند. بسیاری از مواقع، هکرها از پورت 3389 برای نفوذ به سیستم بهره میبرند. بدون شک، این یک آسیبپذیری امنیتی اساسی است که میتواند سیستم ریموت شما را در معرض خطر قرار دهد. برای رفع این آسیبپذیری، بسیاری از مدیران تصمیم به تغییر شماره پورت RDP از 3389 به هر پورت آزاد دیگری میگیرند که امنیت را بالا ببرند.
پورت پیش فرض ریموت دسکتاپ را به چه عددی تغییر دهیم؟
شما این امکان را دارید تا هر پورت آزادی که در سیستم وجود دارد را به پورت ریموت دسکتاپ تخصیص دهید. توصیه این است که از پورتهایی که در مستندات مایکروسافت بهعنوان پورتهای غیرمعمول برای RDP پیشنهاد میشوند، بهره ببرید.
بهعنوانمثال، میتوانید پورت 3390 را برای RDP انتخاب کنید؛ اما باید مطمئن شوید که پورت انتخابی، در دیگر بخشهای شبکه یا سیستمعامل بهکار نمیرود تا از تداخل جلوگیری شود. بعد از تغییر پورت RDP، باید فایروال و تنظیمات امنیتی مربوط به این پورت را نیز تنظیم کنید تا دسترسی به سرور مجازی از طریق پورت جدید برقرار شود.
جمعبندی
تغییر پورت ریموت دسکتاپ به عدد دلخواه میتواند به افزایش امنیت سیستم کمک کند. ازآنجاکه پورت استاندارد 3389 اغلب توسط هکرها هدف حملات قرار میگیرد، انتخاب پورت دیگر و انجام تنظیمات امنیتی مناسب، موجب کاهش آسیبپذیریها و تداخلها در شبکه میشود. با اینحال، باید اینکار با دقت و آگاهی انجام شود، زیرا تغییر پورت احتمال دارد دسترسی به سیستم را برای کاربران معمولی پیچیدهتر کند.


